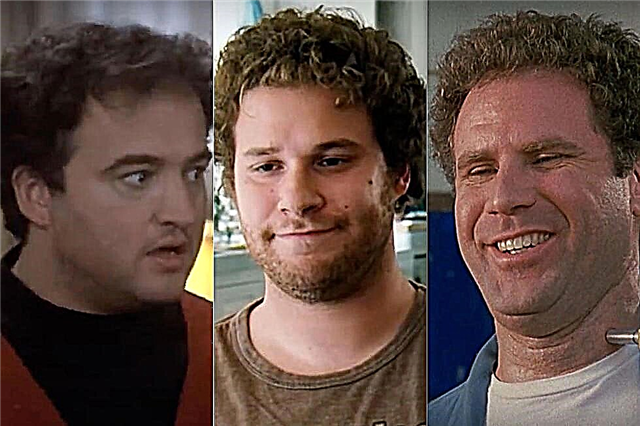Thẻ nhớ SD hay thẻ Secure Digital là thiết bị lưu trữ dữ liệu bỏ túi phổ biến với dung lượng bộ nhớ lớn. Bạn nên biết về chúng để hiểu được vấn đề tiềm ẩn và tránh nó trong tương lai.
Danh sách các lý do khiến bạn không thể định dạng thẻ SD của mình.
- Các lĩnh vực bị hỏng. Điều này có nghĩa là thẻ nhớ của bạn bị hỏng do một số loại hư hỏng khiến Windows không thể định dạng thẻ SD.
- Viết bảo vệ. Nếu bạn đang sử dụng cùng một thẻ SD trên các thiết bị khác nhau, nó có thể được bảo vệ chống ghi. Trong trường hợp này, không thể định dạng đĩa.
- Thiệt hại do vi rút. Virus trên thiết bị có thể làm hỏng các tệp và làm hỏng thẻ SD cắm được, khiến chúng không thể sử dụng được. Để tránh điều này, hãy đảm bảo rằng bạn đang sử dụng phần mềm chống vi-rút hiệu quả.
- Lỗi tệp hệ thống. Nếu các tệp hệ thống trên thẻ SD bị hỏng hoặc tạo ra lỗi, thì bản thân phương tiện đó có thể không khả dụng trên thiết bị.
Có nhiều cách để tránh những vấn đề này. Bạn có thể dễ dàng định dạng chúng mà không cần tải thêm chương trình về máy tính của mình. Không thể định dạng một loại đĩa nhất định trên thiết bị sẽ là một vấn đề nếu nhiều thiết bị chỉ sử dụng một thẻ để chia sẻ tệp. Dưới đây là hướng dẫn từng bước về các cách định dạng thẻ SD sau khi phát hành lỗi.
Giải pháp 1. Sử dụng Recoverit
Recoverit là một trong những công cụ khôi phục của bên thứ ba tốt nhất. Nó cho phép bạn khôi phục dữ liệu từ USB và phương tiện di động SD. Nó là một công cụ miễn phí mạnh mẽ để khôi phục các tệp đã xóa. Các chức năng của nó bao gồm khôi phục thùng rác, khôi phục ổ cứng cũng như sau khi bị virus tấn công và nhiều tùy chọn thú vị khác. Nếu bạn thấy mình trong tình huống này, hãy thử Recoverit ít nhất một lần. Giao diện của nó rõ ràng và dễ sử dụng, ngay cả đối với người mới bắt đầu.
Các bước đơn giản sau sẽ cho phép bạn khôi phục tệp từ thẻ SD:
Bước 1: Kết nối thẻ nhớ với máy tính của bạn và chạy Khôi phục nó
Gắn thẻ vào thiết bị và chạy chương trình. Để bắt đầu, hãy chọn tùy chọn khôi phục thiết bị bên ngoài ở góc dưới bên trái của màn hình chính.
Bước 2: Chọn thẻ nhớ
Tại đây, bạn sẽ có thể xem tất cả các thiết bị lưu trữ bên ngoài được kết nối với máy tính của mình. Chọn cái mà bạn muốn khôi phục tệp và nhấp vào nút "Bắt đầu".
Bước 3: Kiểm soát quá trình quét
Quá trình quét bây giờ sẽ bắt đầu, sau đó danh sách các tệp có thể được khôi phục sẽ được hiển thị. Đừng bỏ lỡ cơ hội tìm các tệp hữu ích khác.
Bước 4: Xem trước và khôi phục tệp
Khi quá trình quét hoàn tất, hãy chọn các tệp bạn muốn khôi phục và xem trước chúng. Nếu chúng hoạt động mà không có lỗi, hãy nhấp vào nút khôi phục.
Giải pháp 2: Định dạng bằng bảng điều khiển đĩa
Trình quản lý quản lý tích hợp trong máy tính Windows có thể được sử dụng để quản lý đĩa và phân vùng trên máy tính của bạn. Nó cho phép bạn định dạng đĩa, tạo phân vùng hoặc xóa chúng.
Các bước để định dạng:
Bước 1: Khởi động ứng dụng quản lý đĩa
Để thực hiện việc này, hãy nhấp chuột phải vào menu Start và chọn tùy chọn Disk Management. Bạn cũng có thể thực hiện việc này bằng phím tắt Windows + R, sau đó nhập diskmgmt.msc vào hộp thoại.
Bước 2: Bây giờ hãy tìm ổ đĩa bạn muốn định dạng
Nhấp chuột phải vào nó và chọn tùy chọn định dạng nhanh từ cửa sổ bật lên.
Bước 3: Bây giờ hãy nhấp vào nút OK và thẻ SD của bạn sẽ được định dạng đầy đủ.
Giải pháp 3. Định dạng bằng dòng lệnh
Dòng lệnh là một cách khác để định dạng thẻ SD của bạn khi bạn không thể thực hiện theo cách thông thường. Thoạt nhìn, điều này có vẻ khó hiểu đối với người dùng mới. Nhưng biết lệnh phù hợp sẽ làm cho nó dễ dàng hơn nhiều. Đảm bảo rằng bạn biết tất cả các lệnh được yêu cầu, vì bất kỳ sai lầm nào với chúng đều có thể dẫn đến mất nhiều dữ liệu. Command Prompt có mặt trong tất cả các thiết bị Windows theo mặc định và là một công cụ rất hữu ích. Nó rất hữu ích cho việc khôi phục các đĩa bị hư hỏng và sửa chữa chúng.
3 bước để định dạng thẻ SD bằng dòng lệnh:
Bước 1: Khởi chạy Command Prompt trên máy tính của bạn. Điều này có thể được thực hiện thông qua tìm kiếm trong menu Bắt đầu.
Bước 2: Khi ứng dụng khởi động và màn hình chính xuất hiện, hãy đợi một lát rồi gõ Diskpart, nhấn Enter.
Bước 3: Nhập các lệnh sau theo cùng một thứ tự và nhấn Enter sau mỗi lệnh.
- đĩa danh sách
- chọn đĩa # (ký hiệu # đề cập đến nhãn số đĩa)
- phân vùng danh sách
- chọn phân vùng # (ký tự # đề cập đến nhãn số phân vùng)
- định dạng fs = ntfs nhanh chóng.
Mẹo để tránh lỗi định dạng thẻ SD
Có nhiều biện pháp phòng ngừa bạn có thể thực hiện để tránh vấn đề này.
Để làm điều này, hãy đảm bảo làm theo các mẹo sau:
- Tải xuống và cài đặt phần mềm chống vi-rút mạnh mẽ trên máy tính của bạn để đảm bảo thẻ SD của bạn được an toàn.
- Sao lưu các tệp được lưu trữ trên thẻ SD.
- Cố gắng có các thẻ SD riêng biệt cho các mục đích khác nhau để không làm chúng quá tải.
- Đảm bảo rằng bạn lắp và tháo thẻ SD khỏi máy tính của mình một cách chính xác và bảo quản chúng đúng cách để tránh hư hỏng.
Sự kết luận
Không thể định dạng hoặc truy cập thẻ nhớ có thể là một vấn đề lớn vì thẻ SD được sử dụng để truyền các tệp lớn. Có nhiều cách hữu ích để định dạng thẻ SD mà không cần phải tải xuống phần mềm bổ sung. Quản lý đĩa và dòng lệnh là hai trong những cách phổ biến nhất để thực hiện việc này.