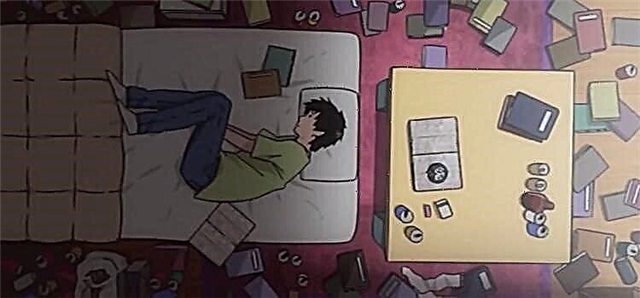Nếu MacBook Pro của bạn không bật, đừng hoảng sợ. Tôi biết có thể rất khó chịu khi máy Mac của bạn không hoạt động bình thường, nhưng có một số bước đơn giản để thử bật lại máy.
Luôn có khả năng một điều gì đó nghiêm trọng hơn đang xảy ra với MacBook của bạn, trong trường hợp đó, bạn có thể phải mang nó đến một chuyên gia hoặc, thật không may, máy Mac của bạn đã được thay thế.
Đôi khi MacBook Pro của bạn có thể không bật vì những lý do đơn giản mà chúng ta sẽ xem xét bên dưới.
Tôi đã thực hiện một hướng dẫn khắc phục sự cố nhanh ở đây để giúp bạn tìm ra điều gì có thể xảy ra với MacBook của bạn và cách bật lại nó nếu bạn gặp khó khăn về vấn đề đó.
Nếu sau khi thực hiện tất cả các bước này, MacBook Pro của bạn vẫn không bật, đã đến lúc liên hệ với chuyên gia để điều tra thêm.
Các bản sửa lỗi nhanh dành cho Macbook Pro không gây ra sự cố
Có một số thao tác đơn giản để kiểm tra xem MacBook Pro của bạn có bật không, chỉ mất vài phút. Thật tốt khi bắt đầu với những bước nhỏ này, vì nếu sự cố là do một trong những vấn đề này, bạn có thể bật lại máy Mac của mình một cách nhanh chóng và dễ dàng.
Bạn sẽ muốn thử và khắc phục các sự cố tiềm ẩn và tìm ra chính xác điều gì đang xảy ra với máy tính xách tay của mình.
1. Phương pháp khắc phục nhanh có thể
Cho dù MacBook Pro của bạn có dấu hiệu mất nguồn hoặc hoàn toàn không bật, đây là một cách khắc phục nhanh dễ dàng thường có thể khắc phục sự cố hoặc nguyên nhân khác của sự cố này. Đây là một nơi tốt đầu tiên để bắt đầu và có thể là bản sửa lỗi duy nhất bạn thực sự cần.
- Nhấn và giữ nút nguồn trong 10 giây, thả ra và nhấn lại nút nguồn.
- Ngắt kết nối tất cả các phụ kiện và cáp khỏi MacBook của bạn, sau đó lặp lại bước trên.
- Đặt lại bộ điều khiển quản lý hệ thống (SMC).
2. Kiểm tra pin và nguồn điện.
Điều đầu tiên cần kiểm tra là pin máy tính của bạn có đủ năng lượng để bật hay không. Nghe có vẻ đơn giản, nhưng tôi đã làm điều này trước đây - tôi nghĩ rằng có điều gì đó thực sự không ổn với máy Mac của mình khi nó thực sự bị chai pin.
Cắm bộ sạc vào cổng sạc trên máy Mac và vào ổ cắm điện đang hoạt động. Đèn trên dây sạc và trên máy Mac của bạn sẽ bật sáng, cho biết rằng máy Mac của bạn đang sạc.
Nếu những đèn này sáng, điều đó có nghĩa là pin máy tính của bạn có thể sắp hết, đang sạc và sẽ bật.
Nếu bộ sạc không hoạt động, hãy kiểm tra dây sạc xem có bị hỏng hoặc mòn không. Dây có thể bị hỏng và đó có thể là vấn đề. Bạn cũng sẽ muốn đảm bảo rằng ổ cắm điện bạn đang sử dụng đang hoạt động. Nếu bạn không có điện, hãy thử chuyển bộ sạc sang một ổ cắm khác để xem có hiệu quả không. Kết nối một thiết bị khác, chẳng hạn như đèn, với ổ cắm và kiểm tra xem nó có hoạt động không.
3. Nghe tiếng động cơ học, tìm đèn

Nhấn nút nguồn trên máy Mac của bạn và sau đó lắng nghe cẩn thận xem có bất kỳ âm thanh nào không. Bạn có thể nghe thấy tiếng quay của quạt, tiếng lách cách cơ học hoặc tiếng vo ve, tiếng ồn khởi động hoặc bất kỳ tiếng ồn nào khác phát ra từ máy tính của bạn. Nếu bạn nghe thấy tiếng ồn, đây là một dấu hiệu tốt.
Điều này có nghĩa là máy tính của bạn bật ở một mức độ nào đó, nhưng màn hình của bạn không bật.
Ngoài ra, hãy kiểm tra bất kỳ đèn nào có thể bật sáng khi bạn nhấn nút nguồn. Nhìn vào bàn phím và xem đèn nền có bật không. Nhấn phím Caps Lock và xem nó có sáng không. Nếu bạn thấy bất kỳ chỉ báo nào, điều đó có nghĩa là máy Mac của bạn đang bật nhưng có vấn đề với màn hình.
Hãy thử các tùy chọn khác sau
Nếu các tùy chọn trên không hoạt động, bạn có thể thực hiện thêm một số bước để thử và bật MacBook Pro của mình. Làm theo các bước được liệt kê bên dưới để xem liệu cách này có khắc phục được sự cố về nguồn hay không.
Chế độ an toàn

Chế độ An toàn là một tính năng mà Apple đưa vào máy tính, về cơ bản đây là một phiên bản đơn giản của hệ điều hành mà bạn có thể sử dụng khi MacBook của mình không hoạt động bình thường. Đây là cách vào Chế độ An toàn:
- Khi máy Mac của bạn đã tắt, hãy nhấn nút Nguồn và giữ nút Shift cùng lúc.
- Logo Apple sẽ xuất hiện trên màn hình và nhấn giữ phím Shift cho đến khi màn hình đăng nhập xuất hiện.
Khi ở Chế độ an toàn, bạn có thể gỡ cài đặt tất cả các ứng dụng gần đây hoặc thực hiện các thay đổi khác có thể khiến máy Mac của bạn không bật. Đôi khi chỉ cần chuyển sang chế độ an toàn và sau đó khởi động lại máy tính của bạn cũng có thể giải quyết được vấn đề.
Chế độ phục hồi

Điều này có thể không hoạt động vì máy tính của bạn cần được bật để vào chế độ khôi phục, nhưng bạn nên thử trước khi mang máy tính đến cửa hàng sửa chữa.
- Nhấn và giữ lệnh R và nút nguồn.
- Thả nút nguồn và tiếp tục giữ Command R.
- Bạn sẽ thấy menu Tiện ích nếu nó hoạt động và từ đó bạn có thể khởi động lại máy tính của mình để tạo bản sao lưu TimeMachine.
Thực hiện chu kỳ nguồn (Mac không có M1)
Chu kỳ nguồn sẽ buộc máy Mac của bạn khởi động lại và giải quyết các vấn đề liên quan đến việc MacBook không khởi động được. Quy trình được đề cập bên dưới dành cho các máy Mac không có chip M1 mới. Nếu bạn có một chiếc MacBook mới, quá trình này sẽ khác một chút.
Để bật nguồn cho MacBook Pro không phải M1, tất cả những gì bạn phải làm là giữ nút nguồn trong khoảng 10 giây. Trong chu kỳ, bạn sẽ nghe thấy một số tiếng ồn từ bên trong máy tính xách tay. Máy tính của bạn sẽ khởi động lại và điều này có thể khắc phục sự cố.
Đặt lại PRAM / NVRAM
Đặt lại PRAM / NVRAM là một cách khác để sửa lỗi MacBook không bật. Nó hoạt động bằng cách đặt lại các phần bộ nhớ luôn chạy trên máy tính, cho dù bạn có sử dụng hay không. Đôi khi nó cản trở hoạt động bình thường và việc đặt lại có thể giải quyết được sự cố.
Để đặt lại PRACM / NVRAM, hãy làm theo các bước sau:
- Nhấn các phímLệnh, Tùy chọn, P, R vàsức mạnh.
- Nhấn giữ các phím này cho đến khi máy tính khởi động lại.
- Sau khi máy tính khởi động lại lần thứ hai, bạn có thể nhả các phím.
Quá trình này đặt lại cả PRAM và NVRAM cùng một lúc.
Gửi MacBook Pro của bạn đến để được sửa chữa chuyên nghiệp
Đôi khi bạn chỉ cần sự trợ giúp chuyên nghiệp để sửa chữa một số thứ. Nếu không có bước nào ở trên giúp bật MacBook Pro của bạn, thì có lẽ đã đến lúc giới thiệu máy Mac của bạn cho một người biết nhiều về sửa chữa hơn bạn hoặc cách hướng dẫn này có thể giúp bạn.
Có thể tốn tiền nhưng nếu họ sửa được thì chắc chắn sẽ rẻ hơn mua máy tính mới.